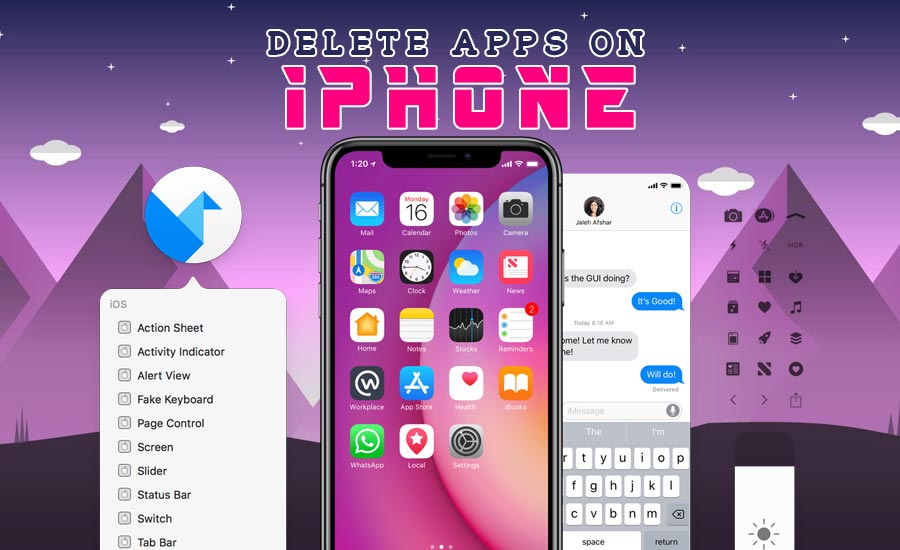Are you also one of those whose phone is running out of space or overloaded with unwanted applications? A number of reasons might make you want to uninstall the application, like running out of memory space, facing troubles due to it or simply getting bored from it. It would be a relief to know that you can actually uninstall this app from iPhone 7 Plus.
It takes just a few seconds to install any app on your iPhone Plus but uninstalling or deleting the same app is a big headache. The major problem arises when you are in desperate need of any app or document but cannot find it as it’s all messy. In this case, deleting some of the rarely used applications is always a good choice. You can delete multiple apps at a time for a particular application that is of no specific use to you. Learn how to delete apps on iPhone 7 in a few simple steps. Also if you want to learn which OS is best for you then read our article on Android vs iOS.
If you are new to iOS then you will have a hard time figuring out how to delete the apps. If you want to learn how to delete apps on iPhone 7 then take a look of this article. Deleting or installing any app is basically the same thing and there are a number of ways to delete an app from your iPhone or iPad. The most common method we all know is by tapping and a long hold of the app icon until it starts wiggling. Here you will learn some other methods as well with instant actions. The generalized way everyone knows is through the 3D touch technique but it is complicated. Here we are presenting a number of other options to delete the apps from your iPhone 7. Here are the simplest ways to remove these apps from your phone.
Table of Contents
Steps to Delete Apps on iPhone & iPad
Procedure 1: Slightly Press the App Icon and the Symbol ‘X’ to Delete the App
This is the most standardized way to delete an application on iPad or other iOS. From your home screen itself, you can execute this action. All you have to do is just a simple tap. You have to play the simple trick of tap and hold in order to delete the application. Keep in mind when you will press the app an ‘X’ will appear, only those apps which can be deleted will have the symbol and others would not. When you will see the little cross (X) symbol on the top left of the app icon all you have to do is to press that symbol. A popup will appear on your screen asking you to Delete or Cancel. All you have to do is click over the delete option. Now follow the steps mentioned below:
- Simply tap the icon of application which you want to uninstall/delete for a few seconds.
- Hold it for a while
- Little symbol of ‘X’ will appear on top of the app icon.
- Press the symbol on the application which you want to delete.
- When wiggling will start, ‘X’ will appear on your screen over the top left corner of the app icon. (If the symbol does not appear means that the application is by default or it cannot be deleted from your system)
- A popup will appear on your screen mentioning the two options of delete and cancel.
- You have to select delete.
- You can exit and tap over the home button.
This is one of the simplest ways to delete the app but it also needs a little user caution while being performed. If the pressure is too hard or too less then it would not work & it will open the quick actions menu and you will reach nowhere. This method is only good if you have any particular app to uninstall. This way the app will be deleted instantly along with all its data stored in your device.
Procedure 2: Delete the Applications From the Settings
If you want to take a long way instead of pressing ‘X’ then you can follow the accurate way to uninstall the application. In case you have to delete more apps in less time then this is a perfect way. You can delete multiple apps at a time through this. Follow along to know how –
- In iPhone go to the settings menu and tap over ‘General’
- Follow the general section and select it all, search for iPhone storage.
- A list of current apps will appear
- Search down the app which you want to delete
- Tap over the app once you find it
- You will enter in the App Management interface where you can offload the application.
- You will see two options as delete app or offload app.
- You can click on delete in order to proceed.
(If you will choose offload app then it will delete the app but will keep its data in your system or device. An icon will also appear on your screen highlighting that you need to install this app again to retrieve the data. Hence if you are looking for how to permanently delete the app from iPhone then choosing on offload app is not a good idea)
Through this step, you will also get to know how much space each application is consuming in your storage. After the last step in this procedure, all the data will be deleted from the corresponding app including the cache. This one is also a very convenient method to delete the unwanted apps from your iPhone 7 plus.
Procedure 3: Use the Personal Cleaner to Delete the App on iPhone 7
Answer to your prompt question how to delete apps on the iPhone is here. With the help of bundled iPhone cleaner, you can also manage the applications and remove the unwanted apps from your iPhone 7. If you want to delete the applications through your Mac or PC then there is also a way. To serve the purpose of deleting app your PC can be helpful. Through the iPhone cleaner, you get access to delete multiple applications instantly in a very simplistic way. You have to follow the steps mentioned below:
- Search for the iPhone cleaner on the AppStore and download it.
- After the downloading, automatic installation process will begin.
- Connect your computer with iPhone through cable
- You have to start phone clean and in the toolbox click on ‘App Clean’
- After this select all the applications that you want to uninstall.
- A trash icon will appear on the right corner of your screen
- Click the trash icon
Download iPhone 7 Cleaning Tool for Windows or Mac
Windows Version |
Mac Version |
Procedure 4a: Carry the Uninstallation via iTunes
The version of iTunes 12.6.3 allows you to manage the applications on your iPhone or iPad. You can easily install it on your system. Now connect your phone with your system through the USB cable and wait until your connection is made.
- Look for the icon which represents your phone’s data.
- You have to search for the app’s entry.
- You will see a list of apps installed on your iPhone.
- Select the apps which you want to uninstall.
- A symbol ‘X’ will appear on the top left.
- You have to tap over the symbol in order to delete the app.
Procedure 4b: Another Way of Uninstallation through iTunes
With the help of iTunes, you can delete the apps in another way also. Just follow the iTunes when your phone is connected to the system. Head into the sync settings mode and check if it is set to ‘Sync’. It means it can re-download the application on your phone. You can simply uninstall the applications that you don’t need in your phone, through iTunes. This method will immensely help you if you want to know how to permanently delete App from iPhone.
Through both of these ways, you can delete multiple applications from your iPhone 7 Plus in a single click. You can carry this process for as long as you want to delete the apps. We have presented quick solutions to how to delete apps on iPhone in a simplistic manner.
Uninstallation for iPad Pro
If you are worried for third-party app installation on your iPad pro then here is a solution. Below mentioned is a brief on how to delete an app from your iPad pro.
- Similarly, like your iPhone carry out the touch and hold the icon of the app.
- Tap over the X symbol.
- When “Delete app” popup appears on your screen, click on it.
By deleting the app all of its data will be deleted.
Final Words
The aforementioned steps are some of the most efficient procedures to delete unwanted apps from your iPhone 7 Plus or iPad Pro. You can interchangeably use these methods, as all of them are simple and effective. As unwanted apps can consume your time and slow down your phone as well, uninstalling them is always a smart choice. Furthermore, if space is your primary concern then you can also try deleting the photos and documents from your iPhone 7 Plus or iPad Pro. You might also want to check out our article on Upgrade Your Mobile Application.