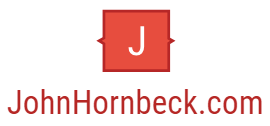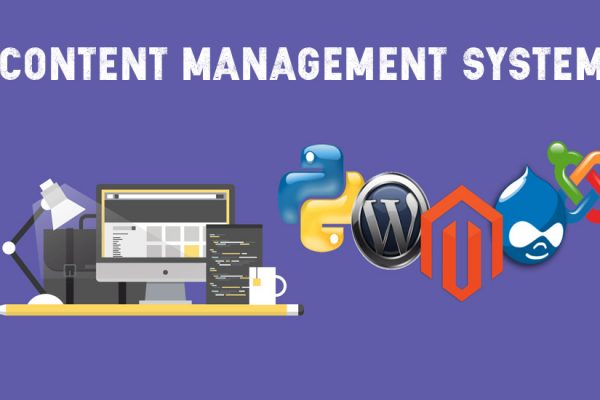Why clone external hard disk
Some people stored data in external hard disk, with time goes by, the volume will become bigger and bigger. Maybe he want to use the external hard disk as main one, but external hard drive isn’t easy than the local disk, it’s better to transfer data from external hard disk to the local hard disk. Thus, clone disk feature is necessary. Clone is similar to move but spends less time and plays professional.
Also, on the contrary, some people clone local disk to external one as backup. They try to clone to prevent stored files from losing, clone maybe spends time but saves the steps of restoring, and you can use the some files in the disk directly. What’s more, cloning realize data migration.
Some users even know clone bootable hard drive to external hard drive upgrading or replacingjust in case of the PC breakdown and can’t boot normally someday. When problems come, it is a wise choice to move from external hard drive to another external hard drive and boot from the new one. We believe there are some other reasons why people do clone disk task, so we would like to show how to clone simply and recommend you a clone tool.
Windows itself hasn’t built-in clone program, only copy&paste operations, but when coming to GB and TB data, easy copy&paste can’t help you a lot. We need powerful third-party cloning tool like AOMEI Backupper to help you complete cloning including bootable and non-bootable external hard drive in Windows 10, 8, 7, XP and Windows Vista. Moreover, AOMEI Backupper is acceptable if the destination external drive is smaller than the source because you can clone only used part on the source drive. It is intellect.
Since clone external data hard disk or system disk to another(either local or another external) has nothing different with clone local disk to external, my following screenshots take just disk clone as example. Installed external hard drive to your computer and make sure it can be detected by Windows then will be showed in AOMEI Backupper too. By the way, it is important to know which disk is the source because all data on the destination external drive will be overwritten during cloning process.
Clone external hard disk with AOMEI Backupper
Install and launch free backup softwareAOMEI Backupper Standard. Go to Clone tab and select Disk Clone. The first step is select the disk that you wish to clone, next step is select a destination disk to clone the source disk to.
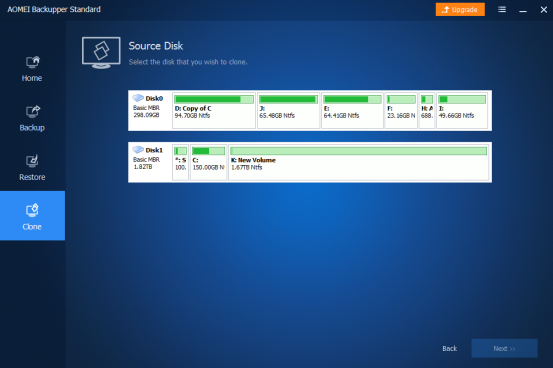
You see, only two steps, you can achieve your goal. If the target external drive is an SSD, check Align Partitions to optimize for SSD to improve the performance. Then click Start to Clone.
Except disk clone, AOMEI Backupper provides system clone and partition clone. System clone means migrate OS to SSD, which will help you a lot when you decide upgrade from HDD to SSD.
Bottom line
AOMEI Backupper is a clone tool, but from its name and above pictures, we know it is a backup software too. Of course, its backup features are powerful excellent. It supports system backup, disk backup, partition backup, file backup. Under Backup tab, there is file sync too. Few steps you can finish a backup mission.
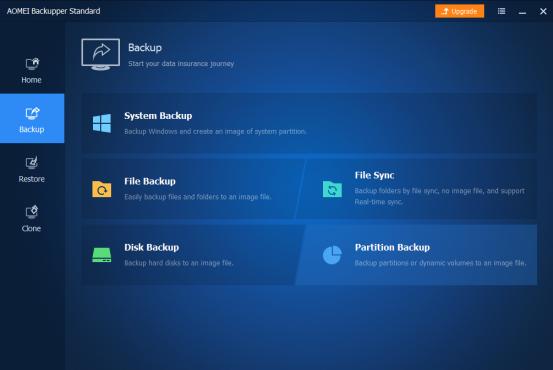
AOMEI Backupper has a free edition called AOMEI Backupper Standard, you can try this edition to do clone and backup task to protect your data. Hope this tutorial gives you some hand.
Links:( following Links don’t need to publish, they are I listed for easy editing by you. They are not the body of the article content, thank you.)
backup software
https://www.backup-utility.com
Thanks in advance!