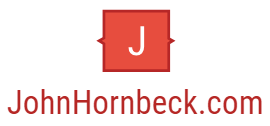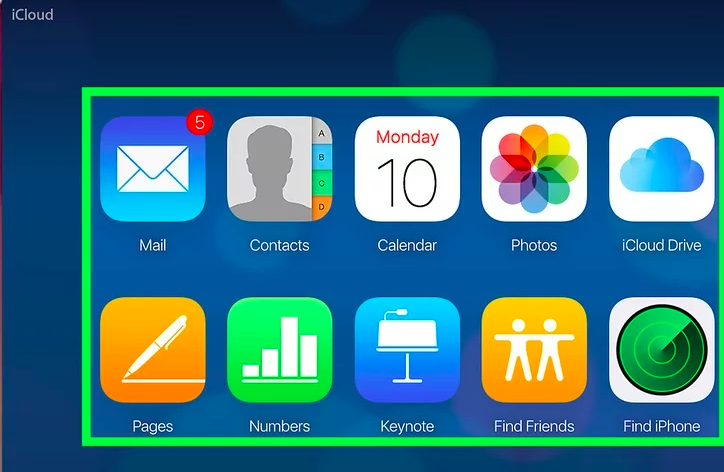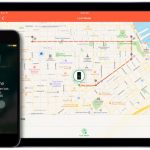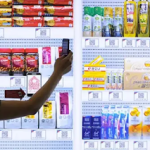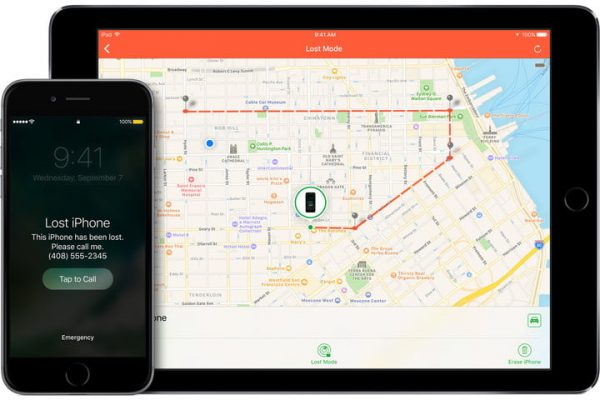We all download several applications from the Apple Store into our iPhone for different things depending upon the situation. So, through a period of several months or even years, you download several applications, store information in them and delete those applications when you start to run out of phone storage or when you don’t require the application anymore. But the information that we delete may have been deleted from the phone memory but it still is backed up in the iCloud.
Table of Contents
What kind of information does the iCloud backup?
iCloud is a form of cloud storage provided by Apple to its users. Our phone remains synced to our iCloud account. This means all of the information on our phone which includes photos, contacts, applications that you have downloaded in the past, notes, voice memos, call history, etc. will be synced with iCloud.
When you sync up your iCloud to your phone it automatically comes with a storage space of 5GB. This space is used to store all kinds of information that is stored or used to be stored on your phone. Although very minimal space is required to store large amounts of data on the iCloud, it can still create chaos and make it difficult to store and find the information that you actually think is important. So in order to make space for information that you actually need to back up, you would need to delete the unwanted data from your iCloud. While Apple does not provide a direct way to delete apps from your iCloud, we can give you some ways in which can clear up space in your iCloud.
How to hide unwanted applications in your iCloud?
If you wish to hide the unwanted apps in your iCloud, you can follow these simple steps –
- Switch on your Apple Mac and then click on the iTunes app on your home page.
- After you’ve clicked on iTunes, go to ‘Accounts’ and then click on ‘Purchased’. When this is done, go ahead and click on “Apps”.
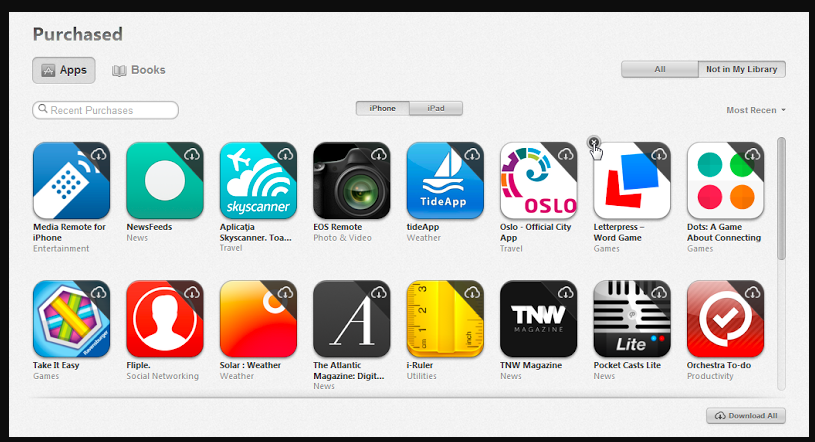
- The page that you arrive at will show you a history of all the apps that you’ve purchased in the past. Click on the app that you want to hide. You will see a little cross (x) appear on the top left corner of the app.
- Click on the X. As soon as you click the cross, your app list will be updated which you can check in the App Store of your iPhone.
How to unhide the applications in your iCloud?
- Open your Apple Mac and launch iTunes on it.
- Connect your PC to your iPhone using a USB cable.
- Click on ‘Account’ after which you need to click on ‘View my account’. Enter your password and then click the ‘View account’.
- Scroll down to ‘iTunes in the Cloud’ and click on ‘Manage’ which will be located on the right side of ‘Hidden Purchases’.
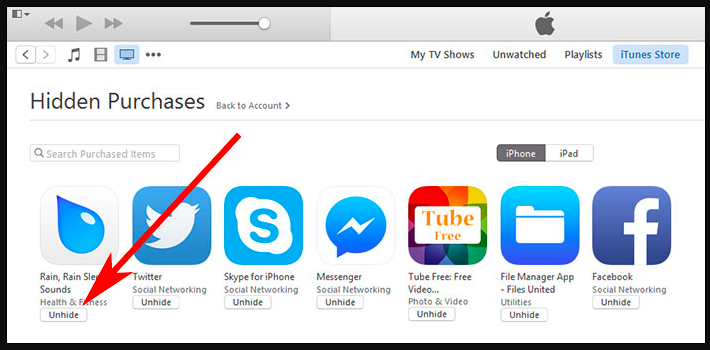
- Click on the ‘Apps’ option at the top and select the app that you want to unhide and click the ‘unhide’ option under it.
How to delete apps from iCloud? (for iOS 11 supported devices)
It is important for you to be aware that because all the information you previously stored in your apps gets synced up with iCloud, your privacy and security might be threatened in certain circumstances and also takes up a lot of space. This is because even if you have deleted the apps, the data stored in them will still be backed up in your iCloud.
If you have an iOS 11 supporting device, you can follow these simple steps to delete unwanted data from your iCloud –
- Open your iPhone and click on Settings.
- Look for the option of ‘iCloud’ in ‘Settings’ and click on it.
- You will see the option of storage given under iCloud. Then go ahead and click on ‘Manage Storage’.
- You will see your iPhone name appear under a category called ‘BACKUPS’. You will see some apps listed there and also an option called ‘show all apps’.

- Click on ‘Show All Apps’ and then look for the app that you want to delete from. Your iCloud.
- Finally, swipe left on the app you want to delete from your iCloud. Then, click on ‘Turn Off and Delete’ to finalize the change made.
How to uninstall apps in bulk from iCloud? (for iOS 13 supported devices)
If you want to delete several apps from your iCloud, it will be a very tedious process to manually delete each of the apps you wish to delete. Therefore, if your iPhone supports iOS 13, you can follow these steps given below to delete apps from your iCloud in bulk –
- Purchase iMyFone TunesMate from iTunes and launch it on your PC. Connect your iPhone to your PC using a USB cable.
- Click on the option ‘Apps’ located at the tip of the interface which will allow you to see all the apps stored in your iOS device.
- Select all the apps that you wish to uninstall and then click on ‘uninstall’ from the top menu.
- Lastly, click on ‘Yes’ from the pop-up menu to finalize the change made.
Whether you have an iOS device supporting iOS 11 or iOS 13 or even anything below, this article will definitely be useful for you in knowing how to delete apps from iCloud.
Basic pointers on iCloud storage
iCloud is a cloud-based storage system that has been developed by the creators of Apple Inc. for its users. The iCloud is practically a virtual space where all your information gets stored and backed up. It is synced to your iPhone or any other Apple device to ensure that you always have a backup storage system in case you ever lose any valuable information.
Listed below are some of the few important features that you should know –
- Anyone who owns an iOS device supporting iOS 5.x or later, or is using a Mac computer supporting OS X Lion 10.7 or later, should know that their iCloud comes with a free storage 5GB when their iCloud account is first set up.
- If you feel that 5GB worth of storage won’t be enough for you, you can definitely purchase a storage space of 50GB, 200GB, and 2TB.
- The iCloud storage backs-up any information stored in your contacts, calendars, photos, etc. On your Mac Computer, you can store most files on your iCloud instead of storing it in your laptop memory where it might get lost.
- You can sync all your Apple devices with your iCloud. This means whenever you purchase a new Apple device you can easily download information previously stored in other devices to your new Apple device from your iCloud. This makes the process of setting up a new device a lot easier.
How to use iCloud storage on iPad and iPhone?
iCloud multitasks to fulfill a legion of the needs of its user. Backup and restore, Email, Find my iPhone, iCloud Keychain, iCloud photo stream, iWork for iCloud, iCloud Drive are just a few of them. The iCloud storage feature basically backs-up any information that you have stored in your phone or in your apps.
- Switch on your iPad or iPhone and go to the Settings app. This app can be recognized through its symbol which is grey colored gear and is typically located on your home screen.
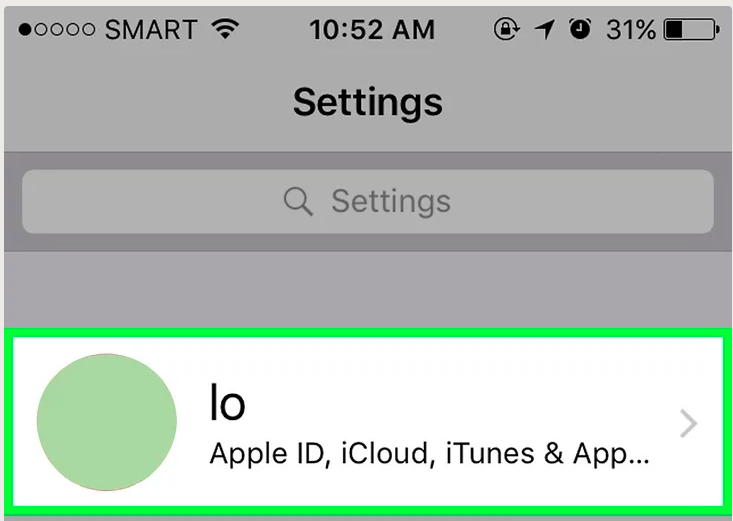
- If you are not signed in, sign in using your Apple ID username and password. If you have signed in, tap on your Apple ID which you will see at the top of the menu.
- In the second section of the menu, you will see an option called ‘iCloud’. Click on it.
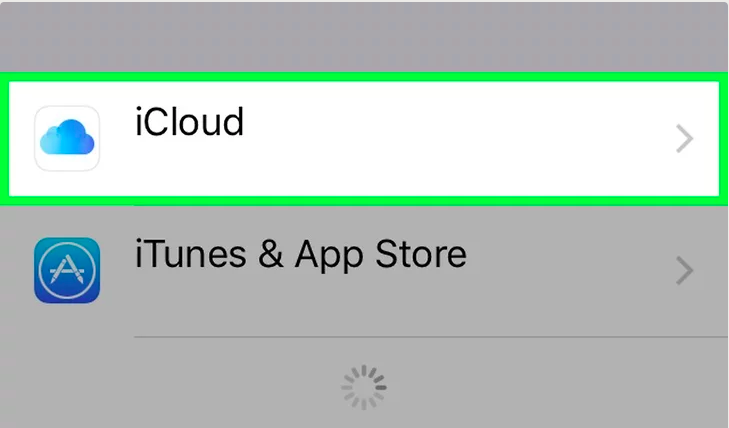
- On the next page, all the apps stored on your iPhone are displayed. Select the kind of data you would like to store in your iCloud by sliding right on the button located to the right of the apps. You will see the button turn green once you’ve swiped left.
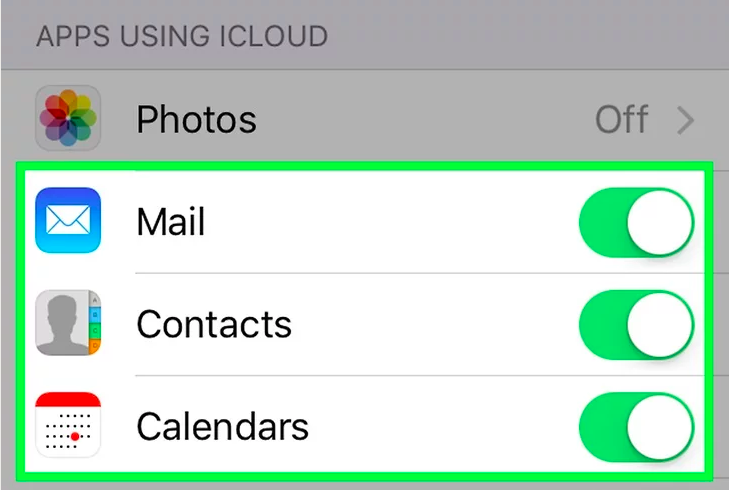
- If you wish to back up your photos, click on Photos and then turn on your iPhone photos library by swiping right.
- Go back to the previous page by clicking on iCloud in the top left corner of the screen.
- Scroll down the page and click on ‘Keychain’ and swipe right on the iCloud Keychain option.
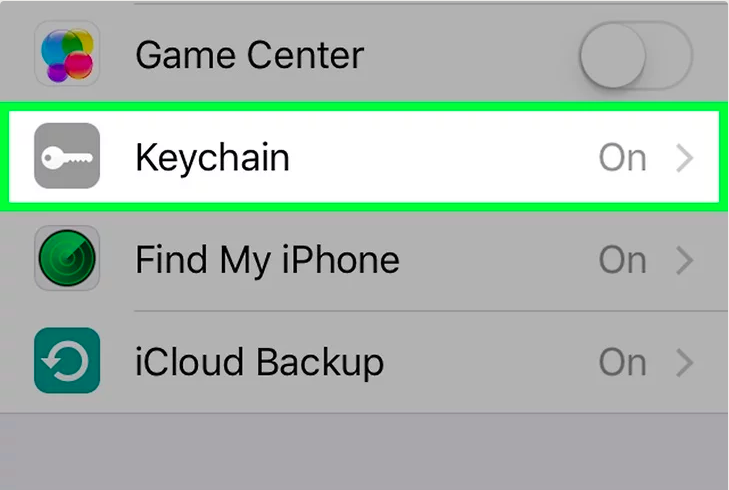
- You can do this for all the apps on your phone to store and backup data on your iCloud.
How to use iCloud storage on your Mac?
- In the upper left corner of your screen, you will see a black apple-shaped icon which is the ‘Apple Menu’. Go ahead and click on it.
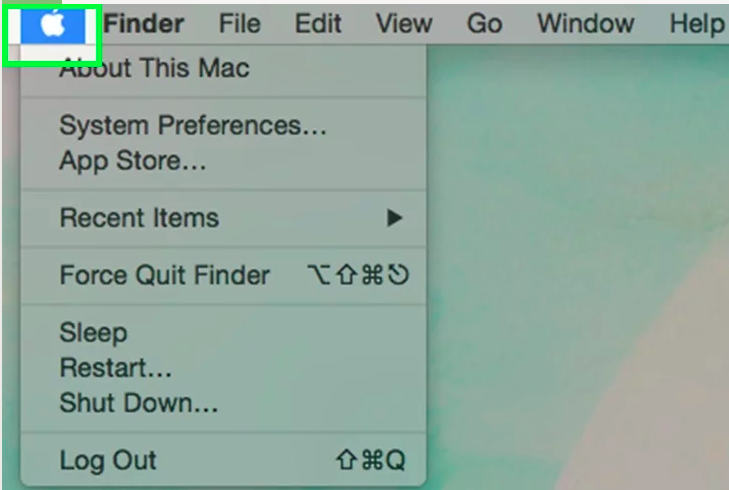
- A drop-down menu will appear which will have the option of ‘System Preferences’. Click on that option.
- Click on ‘iCloud’ which will appear on the left side of the page. Now check the little box to the left of ‘iCloud Drive’. After you’ve checked it, you will be able to store files and documents on iCloud.
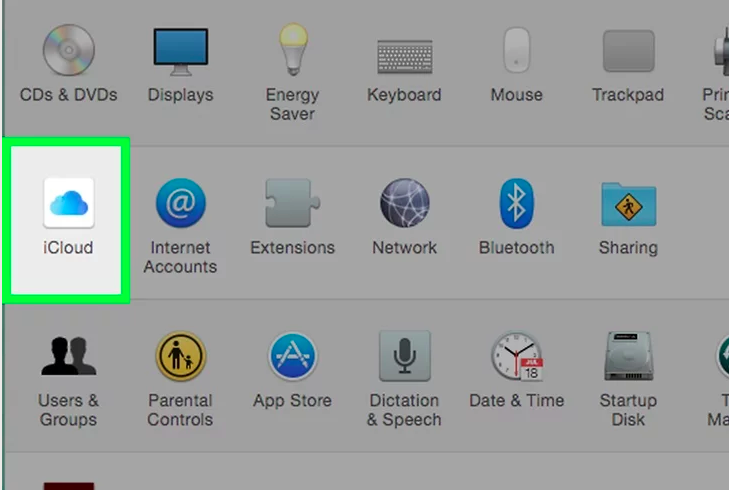
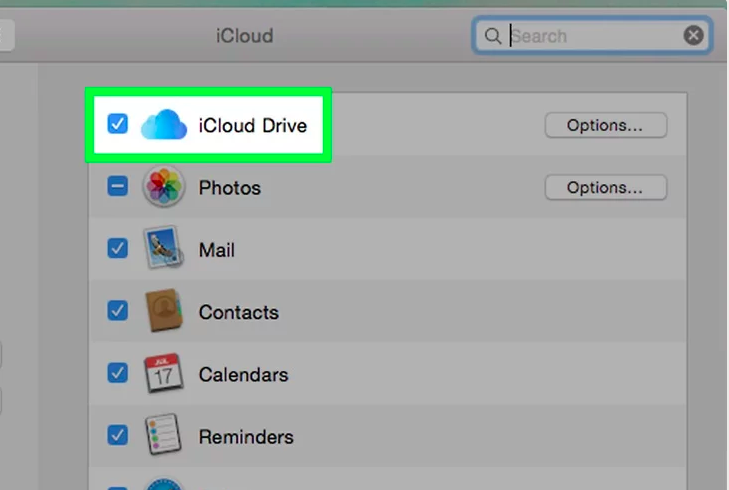
- Select the ‘Options’ button to receive a list of apps. Select the types of data you would like to store on iCloud by checking the little box to the left of the apps.
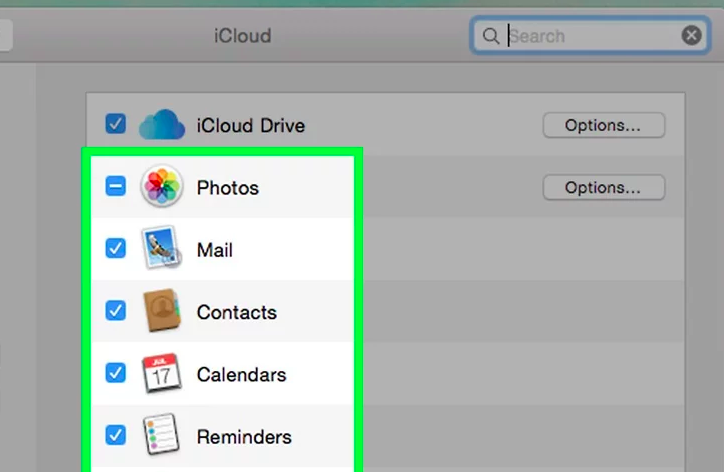
How to use iCloud storage on the web?
- Open any browser on your computer and go to the iCloud website.
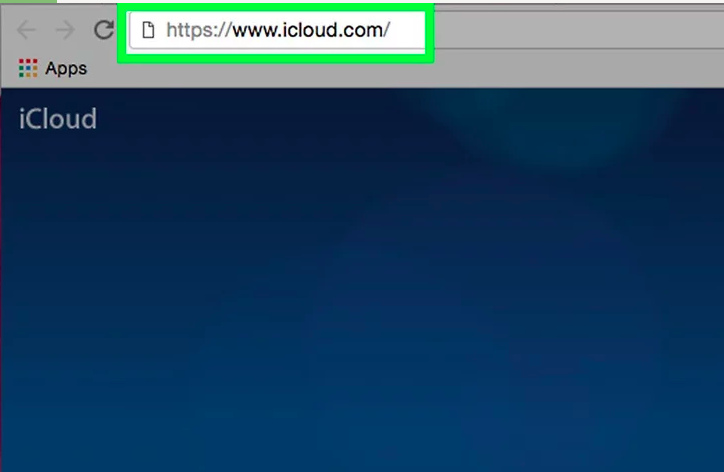
- Enter your Apple ID username and your password.
- View your stored data on the iCloud website such as photos, contacts, etc. You will also see the iCloud Drive app. Click on this app. This app basically allows you to download and upload documents and files.
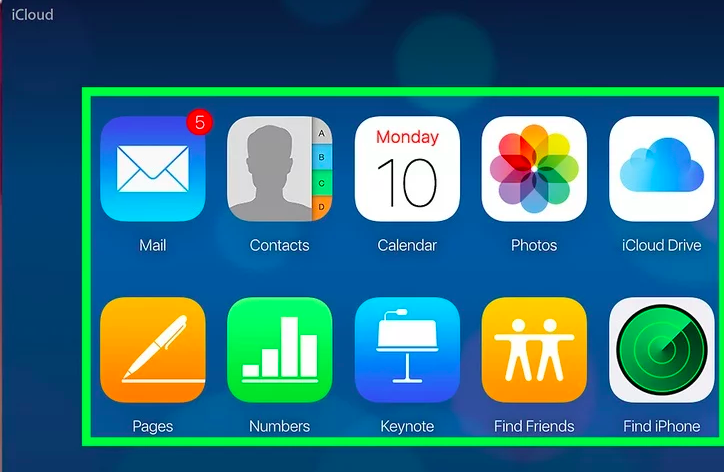
- Now click and drag any of the documents and files you wish to store on iCloud into your iCloud Drive screen. Doing so will allow you to access all these files from any of your other Apple devices.
You can access your iCloud account from any platform to store any kind of necessary information that you would prefer to backup or protect. Given above has all the necessary aid you could possibly require to know how to use iCloud storage and how to delete apps from iCloud.
Design bezel-less mobile applications
A Bezel is simple the part of the front of your device that doesn’t form the screen. It is similar to the frame of a photograph. Technological creators have been trying to design bezel-less mobile applications to allow for more and more screen space for a better viewing experience. With the bezel-less mobile design, we can have more screen space in a smaller sized-phone.